 Nah bertemu lagi dengan saya, dalam postingan membuat mata sharingan menggunakan photoshop part 2. sebelumnya pemanasan dulu ya, kalo saya sih udah pemanasan barusan.. Karena kita akan membuat mata sharingan seperti yang di samping ini.
Nah bertemu lagi dengan saya, dalam postingan membuat mata sharingan menggunakan photoshop part 2. sebelumnya pemanasan dulu ya, kalo saya sih udah pemanasan barusan.. Karena kita akan membuat mata sharingan seperti yang di samping ini.Oke, GPL... kita akan meneruskan Tutorial yang kemarin sempat saya putus karena ada sesuatu, yaitu membuat mata sharingan menggunakan photoshop part 1. Selanjutnya ikuti langkah - langkah di bawah ini.
Langkah - langkah :
Buka file photoshop yang kemarin yang udah di siapakan untuk di mainkan ( heleh )..
Nah, setelah terbuka, hal pertama yang dilakukan adalah…ke layer mata sharingan yang
sudah di buat kemarin, duplicate layer ini karena kita memilik 2 mata,
jadi harus memiliki dua layer cara duplicat layernya yaitu tekan Ctrl+J.
Nah sekarang baru kita perkecil mata sharingan tersebut mengikuti mata si cewek. Pilih aja salah satu layer, setelah itu baru di kecilkan dan digeser ke mata sebelah kiri..
Caranya ke Edit>Free Transform. Nah kecilkan, serta geser mata tersebut ke mata sebelah kiri si cewek. Kecilnya ikuti besar mata si cewek ya..
Nah sekarang hapus bagian atas mata tersebut seolah-olah mata tersebut masuk. Untuk mempermudah, opacity layer mata bisa dituruni agar transparan..
setelah itu baru kita menghapus bagian atas mata sharingan tadi
Nah menggunakan apa kita menghapusnya anak-anak?? Jawabannya pen tools. !!! hehe.. saya harap kalian mahir menggunakannya. Tapi, bagi yang gak bisa. Kalian juga bisa menggunakan polygonal lasso tool, tapi bagi saya hasilnya kurang memuaskan.
Ikuti gambar..
Seperti biasa klik kanan>Make selection..>Ok>Delete.
Tekan Ctrl+D untuk menghilangkan selectnya. Nah kembalikan opacity layer mata tadi ke semula yaitu 100%
Selanjutnya ganti mode layernya dari “normal” ke “overlay”..
Hasilnya sudah mulai mencerahkan bukan??
Lakukan hal yang sama pada mata yang kiri, dengan layer yang sudah di duplicate tadi.
jika sudah, lihat hasilnya??
Nah sekarang kita ke layer cewek, double klik layer tersebut, muncul box, klik OK, untuk mengubah dari layer background menjadi layer 0, oke setelah itu, cerahkan muka si cewek tadi dengan cara mengutak-atik Brightness/Contras,
Muncul box, atur Brightness=30 dan Contras=30..
Nah sekarang sembunyikan layer mata sharingan tadi, karena kita akan konsentrasi ke layer foto cewek tadi.
Klik pada layer cewek tadi, tahan dan pindahkan ke yang paling atas.
Dan jika ingin memunculkannya mata sharingannya lagi, tinggal pindah
layer cewek ke tempat semula. setelah di sembunyiin kembali ke layer cewek tadi..
Sekarang tugas selanjutnya kita buat layer cewek itu seperti ini..
Hehe.. tenang-tenang walaupun kelihatannya sulit tapi gak kok, cuma menggunakan dodge tool dan burn tool (pada keyboard tekan o, tools ini terletak pada satu panel, untuk memilih salah satunya bisa klik kanan pada panel tersebut, nanti keluar box seperti gambar di bawah ini.
Nah pilih dodge tool
, lalu putihkan mata, dengan cara klik-klik ya bukan klik tahan
geser-geser.. ( halah apa lagi nih, hehe gak tau mau nyebut apa yang
jelas jangan di oles tapi di klik-klik, gunanya untuk rapi aja
sebenarnya)
Oke jika sudah sama seperti yang saya lakukan, itu berarti sudah cukup jangan di teruskan.. nah sekarang ke burn tool.
Sekarang membuat pupil mata dengan burn tool, caranya sama dengan dodge tools tadi, sebelumya kita buka lagi layer mata sharingan tadi untuk menentukan pupil mata agar sesuai dengan pupil mata sharingannya.
Nah setelah itu kembali ke layer mata cewek tadi ya.. baru dah kita membuat pupil mata sesuai dengan mata sharingan tadi dengan burn tool.
Setelah cukup kita bisa menyembunyikan lagi mata sharingan tadi untuk melihat hasil yang sudah dibuat barusan,jika kurang bisa lanjut lagi jika cukup ya jangan di burn lagi..
Bagaimana?? mudahkan?? lakukan hal yang sama pada mata satu lagi ya..
Sekarang tinggal finishing, masih dengan burn tool tadi, mari kita menggelapkan beberapa sisi muka si cewek untuk menjadikannya lebih mantaps!!
Lebih jelasnya lihat gambar..
burn bagian yang di lingkar ya..
nah gini hasilnya..
Oke sekarang baru dah kita memunculkan lagi mata sharingan tadi, pelan-pelan jangan sampai ntar kena ilusi ama mata ini.. hehe...
Okey.. sampai disini.. nantikan terus postingan saya selanjutnya!
Sumber : http://sinaubengi.blogspot.com/2012/03/membuat-mata-sharingan-di-adobe_25.html#ixzz2HOQS9afj






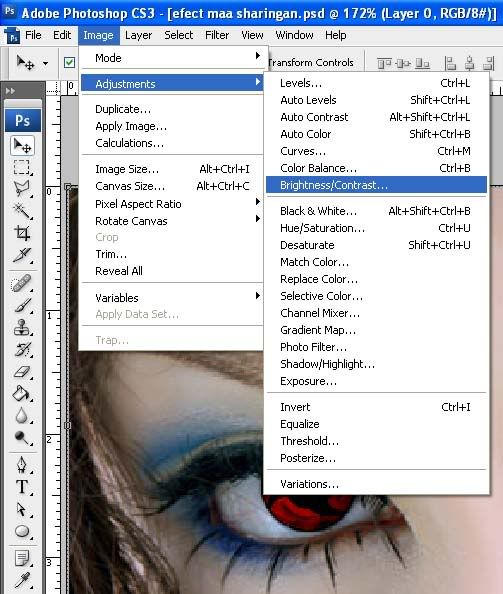

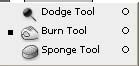












Posting Komentar